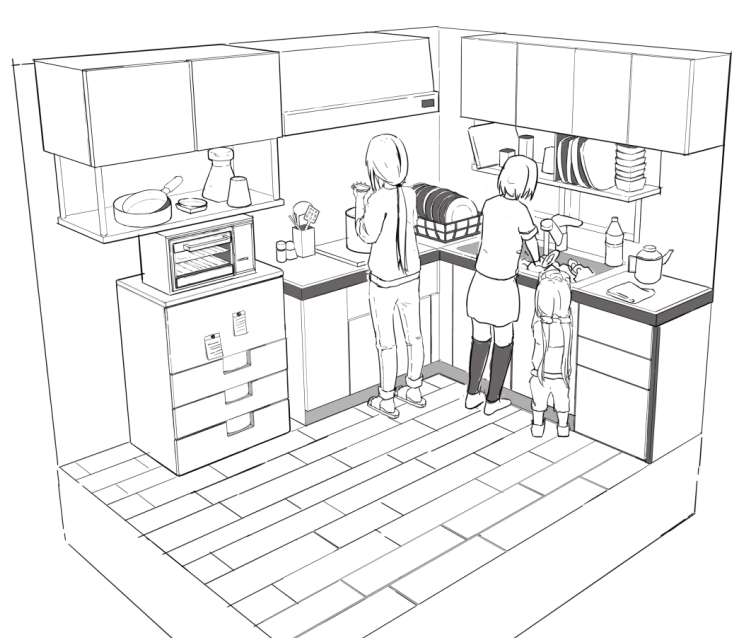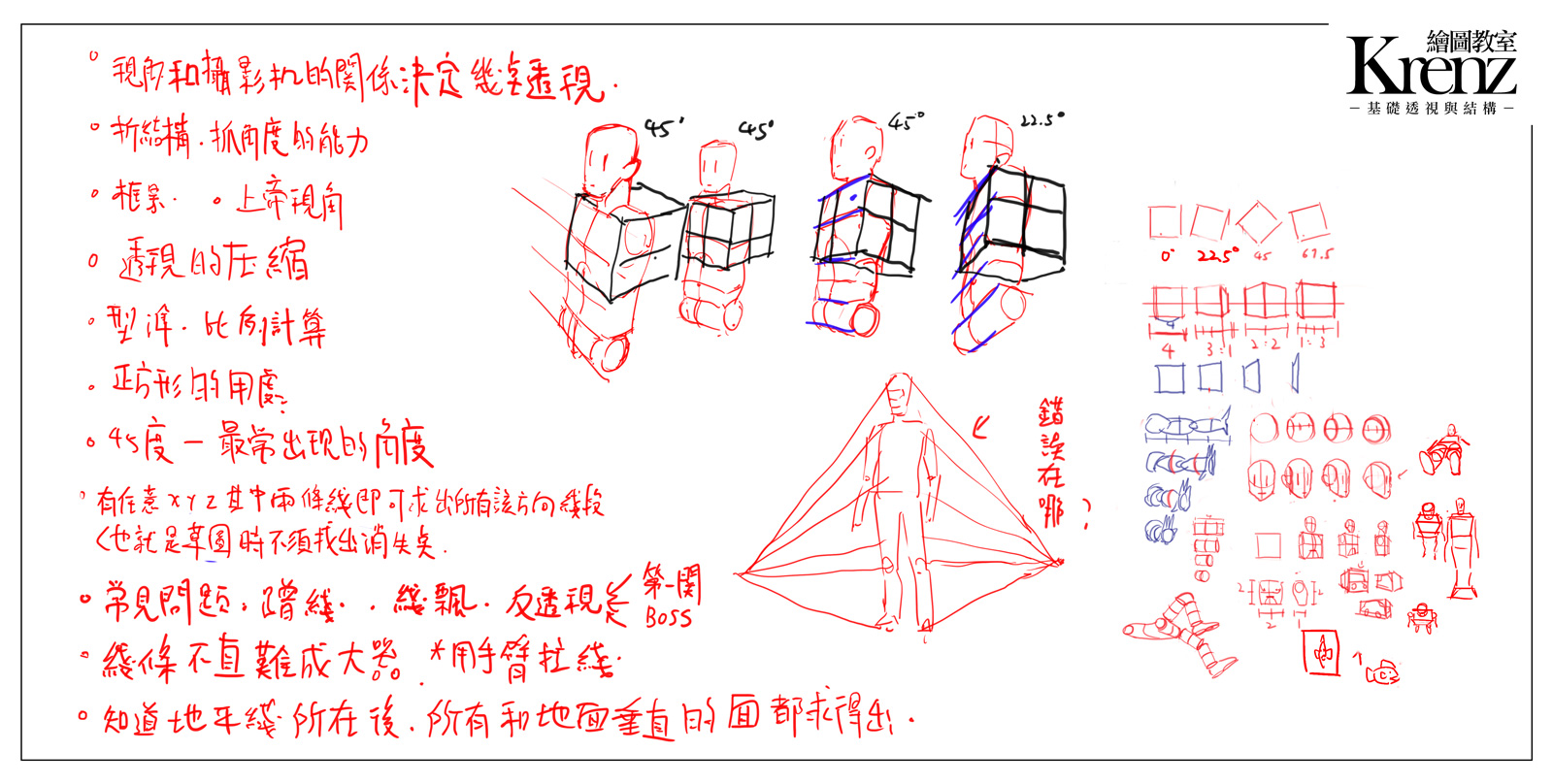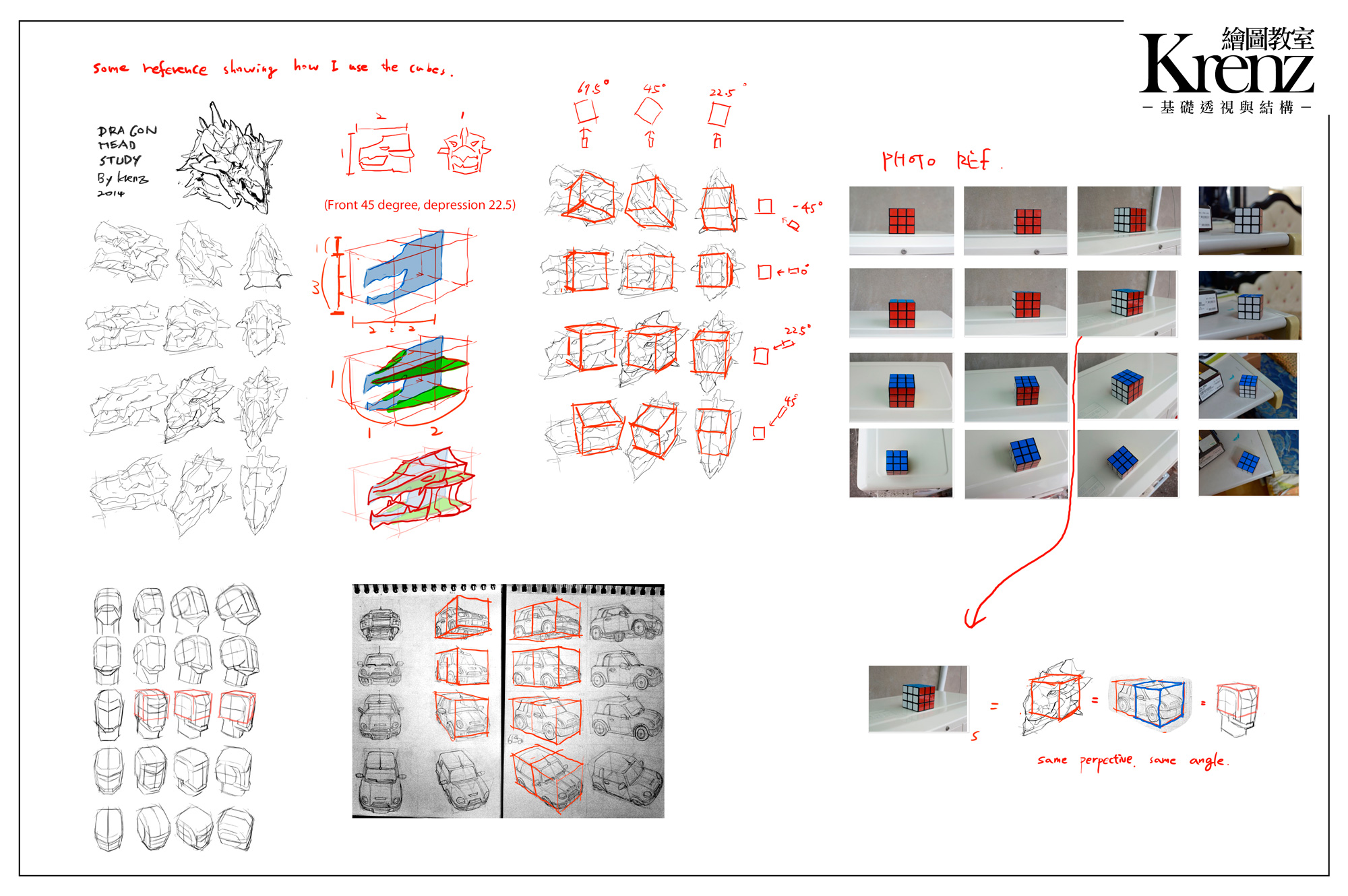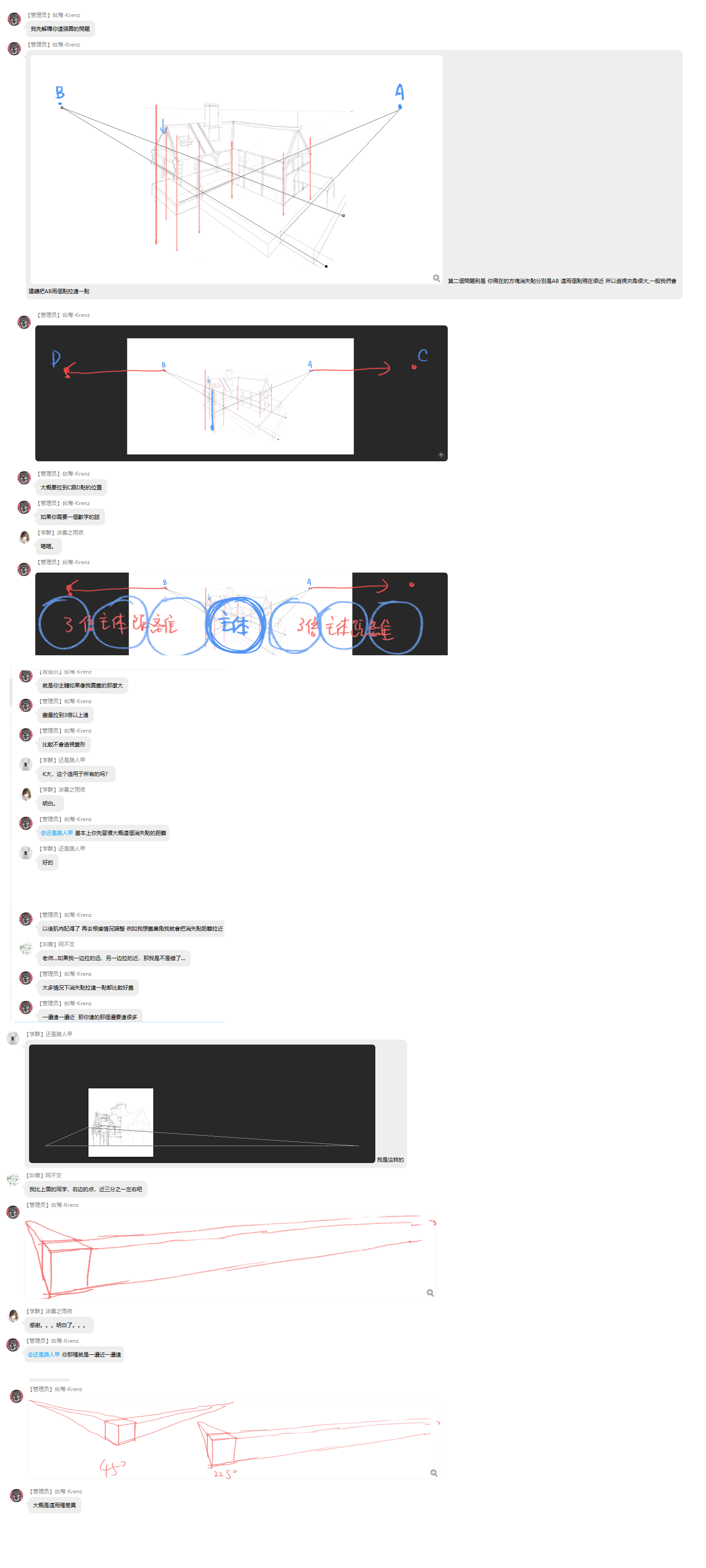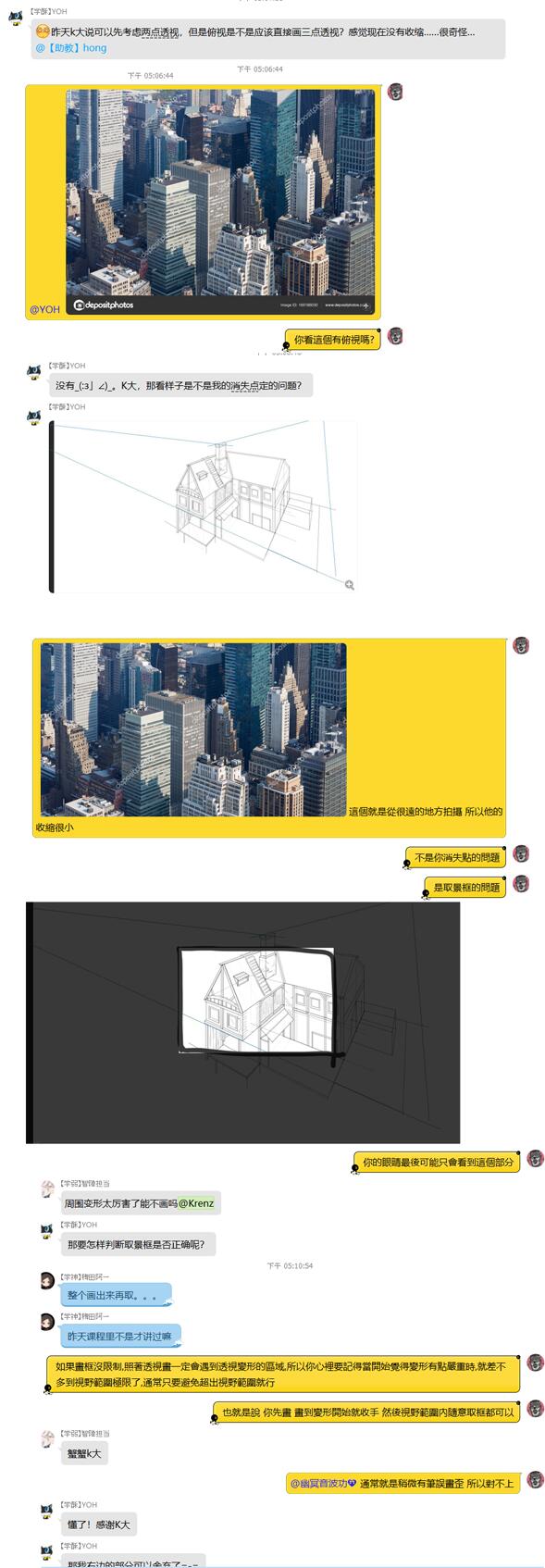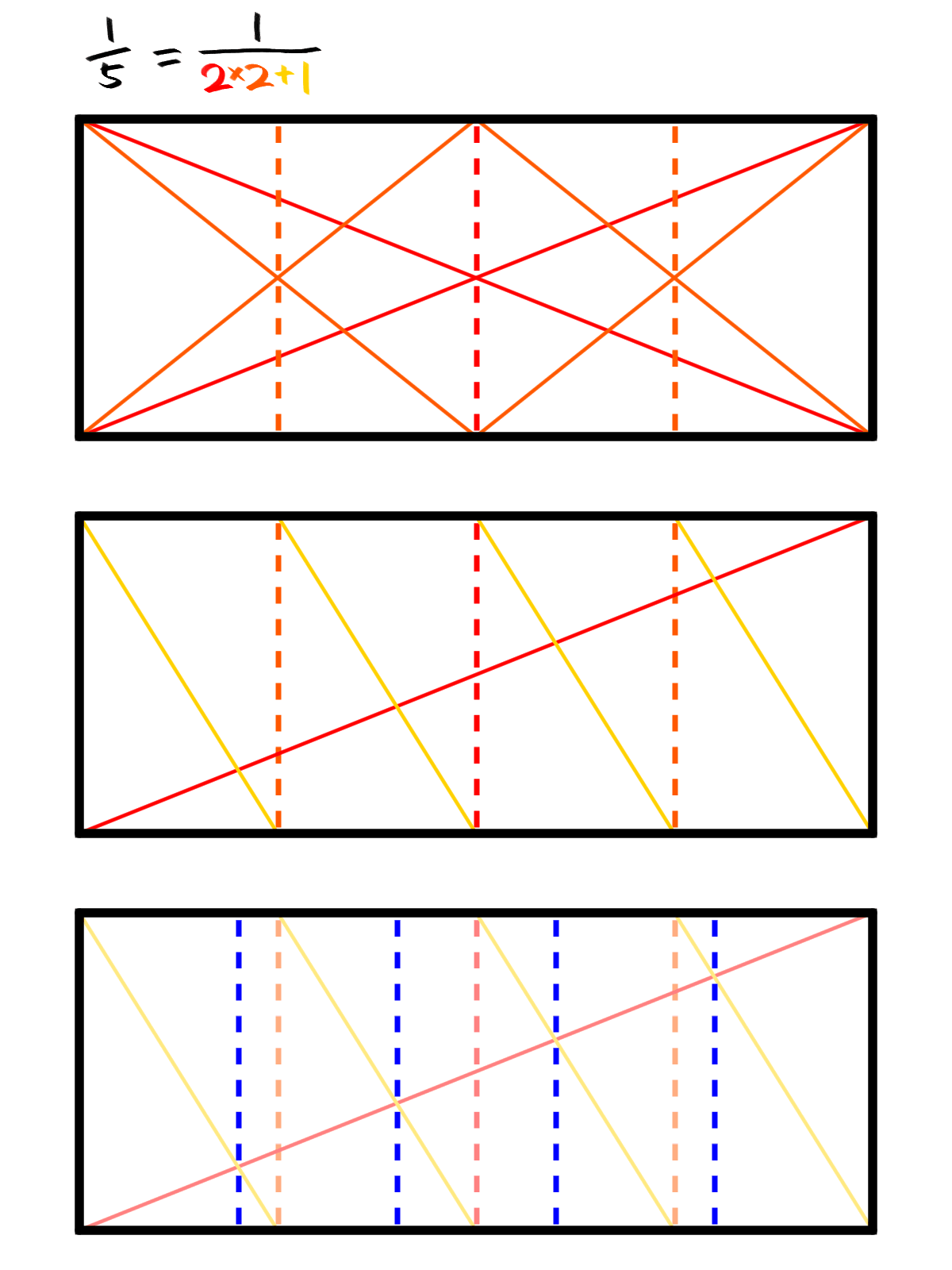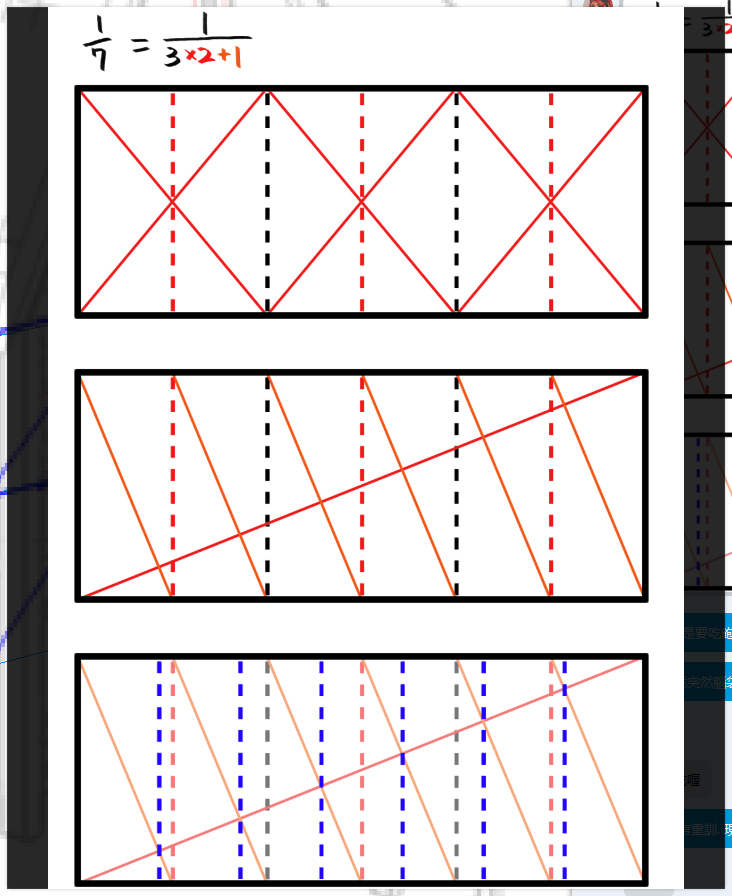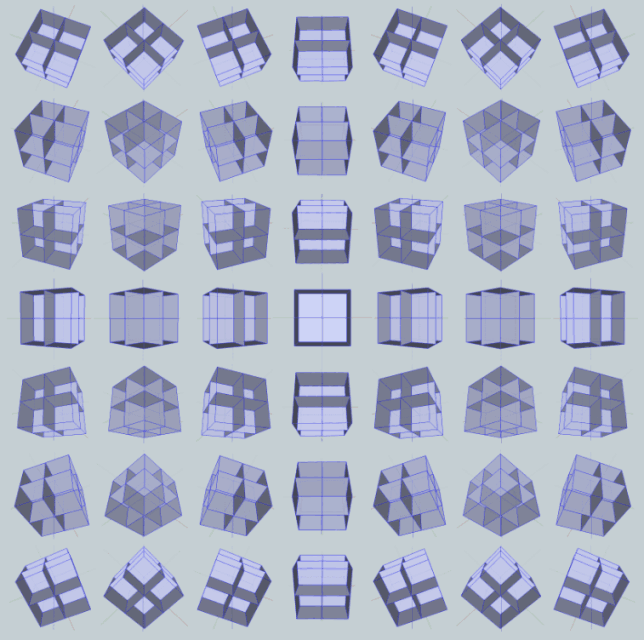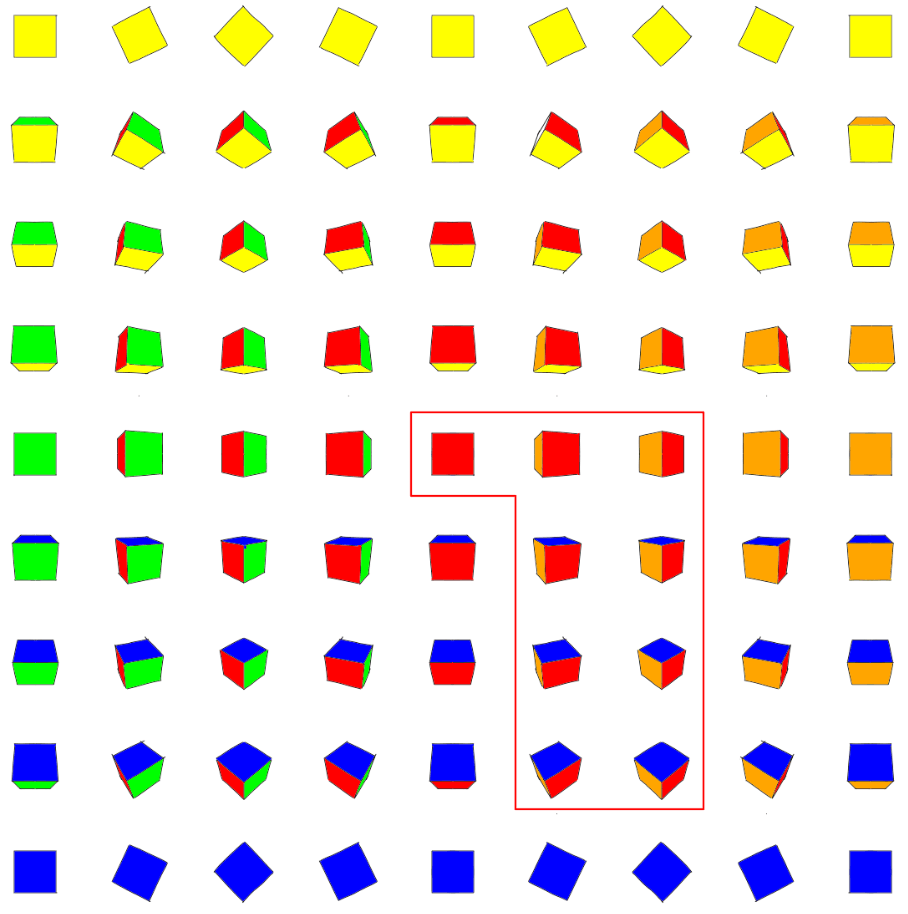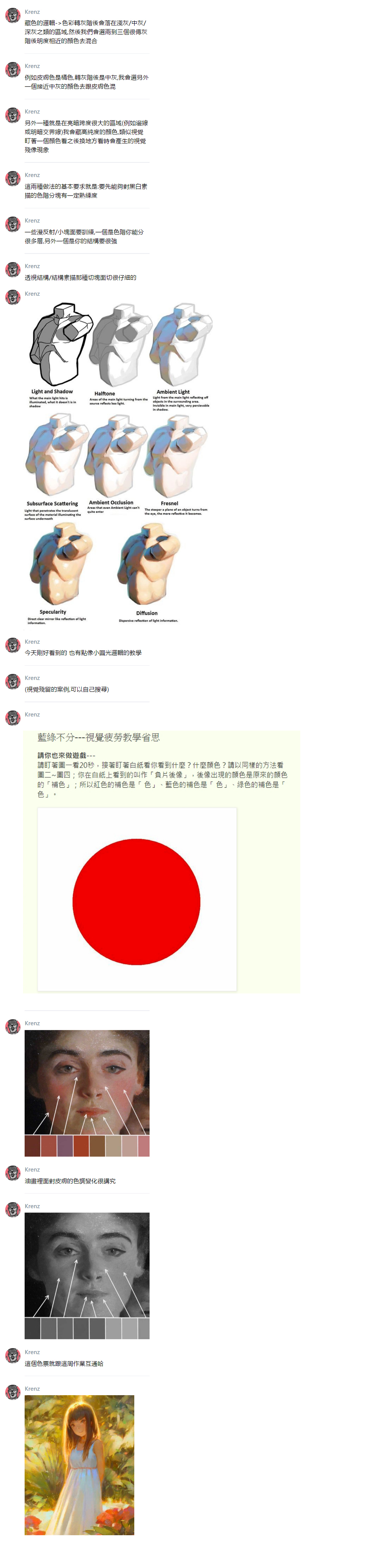绘画过程与思考-厨房的过程记录
Krenz透视课知识点截图汇总
色彩课心智图-文字总结
色彩知识点-藏色
Unity Shader学习笔记-1-一个最简单的顶点/片元着色器
Chapter5-SimpleShader-BaseShader
SV_POSITION SV_前缀的变量代表system value SV_POSTION一旦被作为vertex shader的输出,那么这个最终的顶点位置就被固定了(不能tensellate),直接进入光栅化处理。
1 | Shader "Custom/Chapter5-SimpleShader" { |
- vert , 顶点着色器代码, 逐顶点执行, 函数的输入 v 包含了这个顶点的位置, 返回值是该顶点在模型空间中的位置, POSITION : 把模型的顶点坐标填充到输入参数中, SV_POSITION : 顶点着色器的输出是裁剪空间中的顶点坐标
- frag , SV_Target : 把用户的输出颜色存储到一个渲染目标中, 这里将输出到默认的帧缓存中, 片元着色器输出的颜色的每个分量范围是[0,1].
Chapter 5/Simple Shader
加入模型数据
材质的Mesh Render组件提供POSITION, TANGENT, NORMAL数据,在每帧调用Draw Call的时候, Mesh Render组件会把它负责渲染的模型数据发送给Unity Shader.
1 | Shader "Unity Shaders Book/Chapter 5/Simple Shader" { |
VisualStudio学习笔记-VisualZStudio编译器及其版本的问题
一些编译器版本的_MSC_VER值
VC++编译器的版本号
1 | MS VC++ 15.0 _MSC_VER = 1910 (Visual Studio 2017) |
关于编译器版本号的查看,需要说名的是:这里的版本号并不是指在“Microsoft Visual Studio——Help——About”里的“Version”的值,这个版本号是指Visual Studio的版本号,而不是VC++编译器的版本号,VC++编译器在Visual Studio里面是指“cl.exe”程序,该程序才是编译C++代码的真正编译器,如查看“cl.exe”的版本号,以在WIndows 7查看VC 2005的“cl.exe”的版本号为例,“开始——所有程序——Microsoft Visual Studio 2005——Visual Studio Tools——Visual Studio 2005 Command Prompt”进入VC++ 2005命令行,运行“**cl /?**”,将会看到如下的信息:
1 | Microsoft (R) 32-bit C/C++ Optimizing Compiler Version 14.00.50727.762 for 80x86 |
Microsoft Visual C++可查看全部的版本号
1 | MSC 2.0 _MSC_VER == 200 |
VisualStudio学习笔记-报错-#include stdio.h的报错安全问题
由于高版本的visual studio默认不让使用scanf等函数,认为这些函数不够安全,而其相对应的代替函数为scanf_s等。如果在visual studio中使用scanf等那些visual studio认为不安全的函数,就会报错。
1 | 'scanf': This function or variable may be unsafe. Consider using scanf_s instead. To disable deprecation, use _CRT_SECURE_NO_WARNINGS. See online help for details. |
以下几种方法可以解决该问题:
1.在文件开头添加 #define _CRT_SECURE_NO_WARNINGS
例如
1 |
|
2.在 项目->属性->C/C++->预处理器->预处理器定义中添加_CRT_SECURE_NO_WARNINGS
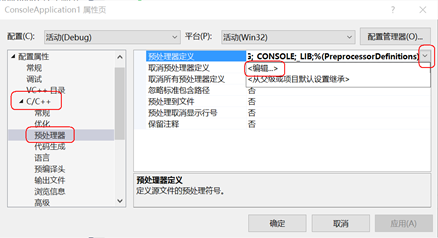
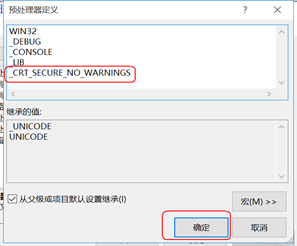
WxWidgets学习笔记-Tips-Makefile理念学习
第一次从零开始开发一个东西,使用到了WxWidgets
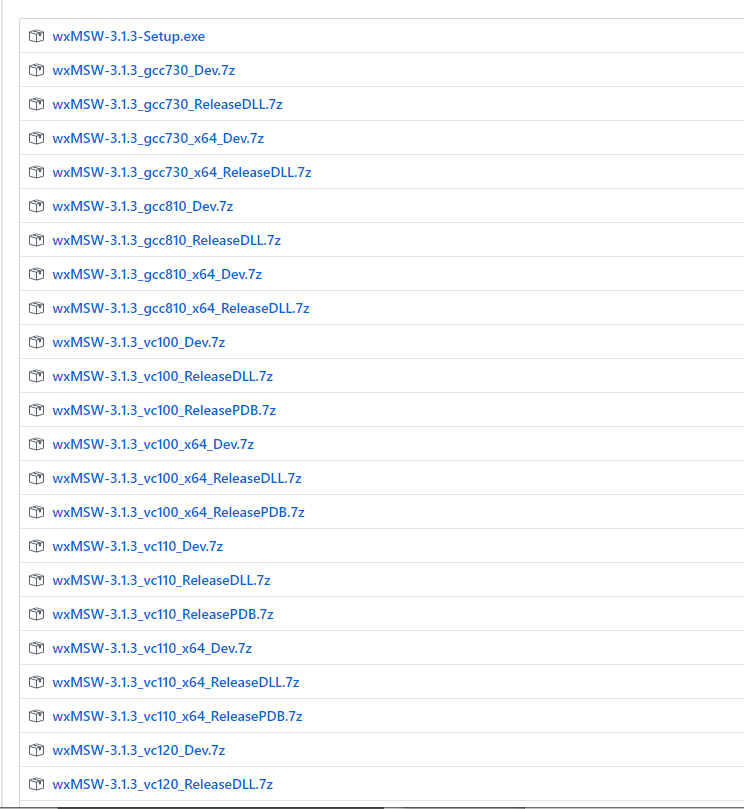
其目录就像这样…根本不知道下那个和其区别是什么,是编译器的区别吗?
Hexo双线部署与双SSH设置
1.SSH配置
Hexo博客要同时在github和coding上发布,两端同时需要提交代码,这个时候就需要电脑配置多个ssh
1 | 进入~/.ssh目录 |
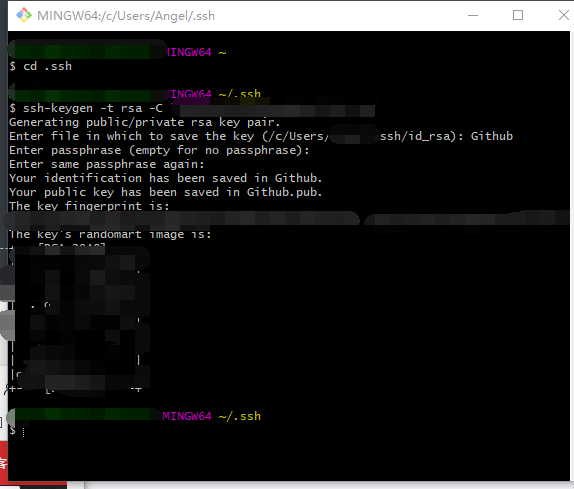
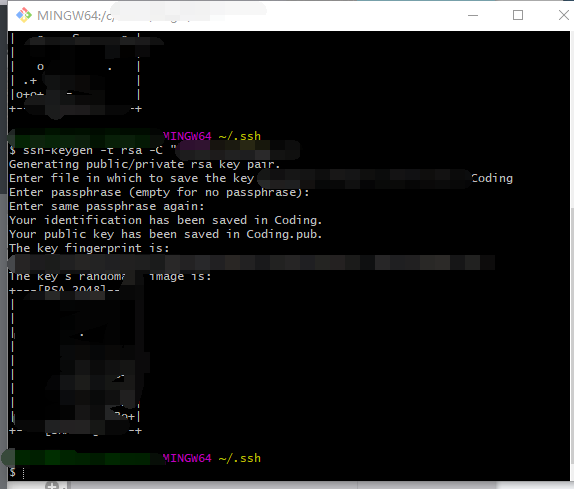
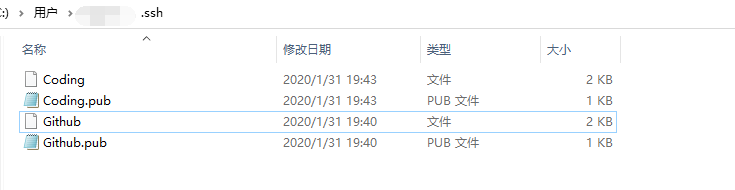
2.添加和编辑配置文件config
在 ~/.ssh 目录下新建一个config文件
1 | touch ~/.ssh/config |
添加如下内容:
1 | # github 个人的GitHub公钥 |
3.绑定github和coding的ssh
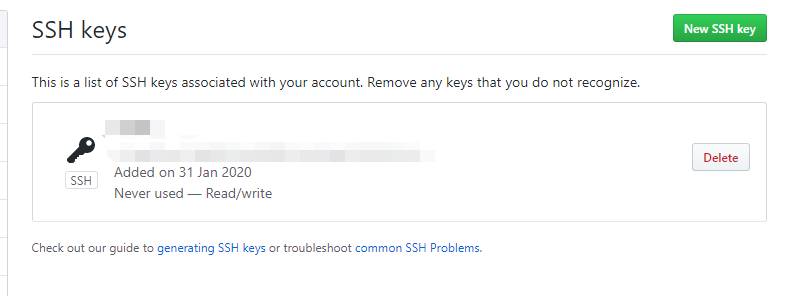
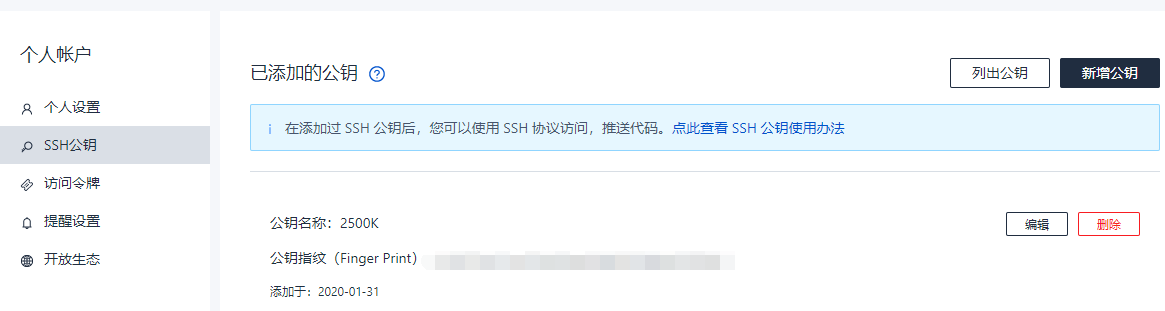
4.ssh-add
手动开启ssh
1 | eval `ssh-agent -s` |
执行ssh-add
1 | ssh-add Coding |
1 | 'ssh-add -K 私钥' 这个命令可以永久生效. |
ssh-add -l查看
1 | $ ssh-add -l |
关于windows下ssh-add失败的解决办法
打开git Bash命令行,依次执行
1 | exec ssh-agent bash |
**引号中的路径就是你私钥文件的路径
5.测试
1 | ssh -T git@github.com |
出现
1 | Hi ! You've successfully authenticated, but GitHub does not provide shell access. |
成功
1 | ssh -T git@git.coding.net |
出现
1 | Coding 提示: Hello *****, You've connected to Coding.net via SSH. This is a personal key. |
成功
hexo下的设置
1 | # Deployment |
遗留问题
貌似每一次开启都需要ssh-add
1 | ssh-add Coding Github |